

Michèle hat mir die
Erlaubniss gegeben ihre Tutorial ins Deutsche zu übersetzten
Das Tutorial
unterliegt ihrem Copyright

HIER
kommst du zu dem Originaltutorial
**************************
Andere Versionen findest du => Hier
***********************
Filter findest du Hier
- Mura's Meister / Clouds
***********************
- Dieses Mal sind die Tuben nicht dem Tutorial
beigefügt..
- Die Tube der Vögel sind von Mou and André.
- Die Scrapelemete sind von HorsePlaypasturedesigns
(Kit : SandyToesSaltyKisses)
Du kannst das Kit herunterladen, in dem du unten auf die
Box klickst :

**********************
Du kannst den Pfeil verwenden, um die
Stelle zu markieren die du brauchst.
Klicke darauf und
ziehe ihn entlang der gesamten Tutorial!

***************
Dieses Tutorial wurde mit PSP XIII geschrieben
**************
Diese Größe dieses Bildes ist für eine Postkarte die man
ausdrucken kann
Du kannst die Größe
ändern, wenn du es in eine Gruppe senden möchtest.
******************
1 - Öffne ein neues, transparentes Bild - 1600 x
1200

2 - Auswahl / Alles auwählen
3 - Öffne eines der Bilder, die du auf dieser College
verwenden möchtest und kopieren es.
4- Bearbeiten / In die Auswahl einfügen / Auswahl
aufheben
5- Anpassen / Unschärfe / Gaußscher Weichzeichner 50.
6- NEUE RASTEREBENE.
7- Effekte / Filter Mura`s Meister - Couds

- Ebenenpalette - Multiplikation // oder eine Einstellung
die zu deinem Bild passt !
- Hier Michele`s Version:

8- Gehe zurück zu deinem ersten Bild und ändere die Größe
:
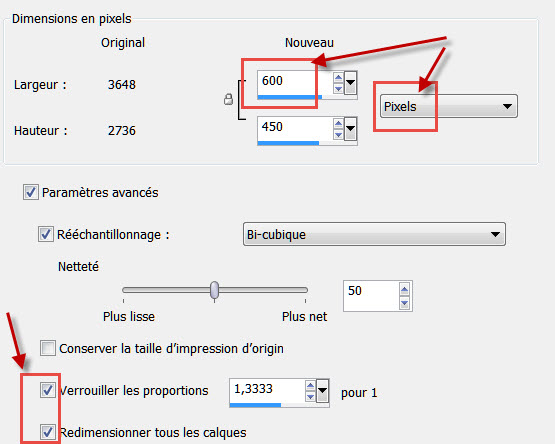
- Anpassen / Schärfe / Scharfzeichnen
9- Bild - Rand hinzufügen (nicht symetrisch) :

10- Aktiviere dein Text-Werkzeug eine Schrift deiner Wahl /
schreiben an die untere Kante des Bildes (Souvenir du
Guilvinec für Michele) :
- Setzte die HG-Farbe auf eine Farbe mit der du deinen Text
schreiben willst (2a2721bei Michele) und schliesse die
VG-Farbe.
- Schreibe deinen Text mit einer Schriftart deiner Wahl,
wenn du eine andere Schrift verwendest als Michele (Saginaw)
wähle eine Größe, die zu dir passt.
- Übernehmen .
-
Verschiebe den Text an seinen Platz.
In Rasterebene
umwandeln-.

- Ebenen / Zusammenfassen / Sichtbar zusammenfassen.
11- Kopiere dein zusammengefasstes Bild und füge es als
neue Ebene auf dem 1600 x 1200 px Bild ein
- Platziere es wie es dir gefällt.
12- Bild / Frei drehen:

- Wähle die Art der Drehung wie es dir gefällt : links /
rechts : 10°, 20° etc.
13-Wiederhole diesen Schritt bei allen deinen Bildern
- Für eines der Bilder , ich habe einen Rahmen von 150
Pixel auf der rechten Seite des Bildes und 20 Pixel auf den
anderen Seiten hinzugefügt .
14- Meine anderen Bilder haben einen symmetrische Rahmen
von 20 Pixeln.
- Es ist bis dir zu entscheiden,
welche Rahmen du deinen Bilder geben möchtest!
15- Es
ist Zeit die Dekoration auf deinem Bild einzufügen.
Kopiere sie und füge eins nach dem anderen auf deinem Bild
ein.
16- Vergiss nicht, ziehe die Ebenen nach oben oder unten je
nachdem, wo du es willst!.
17- Michele hat ein
bißchen mehr auf ihrem Bild hinzugefügt und eine freie Drehung
darauf angewendet.
18- Alles, was du jetzt tun musst
, ist deine Signatur zu setzten und einen Rahmen
hinzufügen.
- Sie können wählen, der Phantasie sind
keine Grenze gesetzt !
19- Speichere deine Arbeit als
JPEG und ändere die Größe wenn es notwendig ist.
***************
Das ist es! Du hast
es geschafft!
Wenn
dir Michèle´s
Tutorial gefallen hat , würde sie sich über einen
Gästebucheintrag freuen!
*******************
Andere Versionen findest du
HIER

Ein Beispiel von Pini

2016 Übersetzung von Regis für Fairymist